- Print
- DarkLight
Article summary
Did you find this summary helpful?
Thank you for your feedback!
Learn how to create a Portal below. Note: This document covers basic settings only. More advanced documentation coming soon.
What is a Portal?
A Portal is a collection of Publications. You can embed your Portal(s) on your WordPress, Typo3 or Joomla based website. Using yawave generated embed code provided to you when you create a Portal, you can embed Portals on any website.
- Click Collect/Portals.
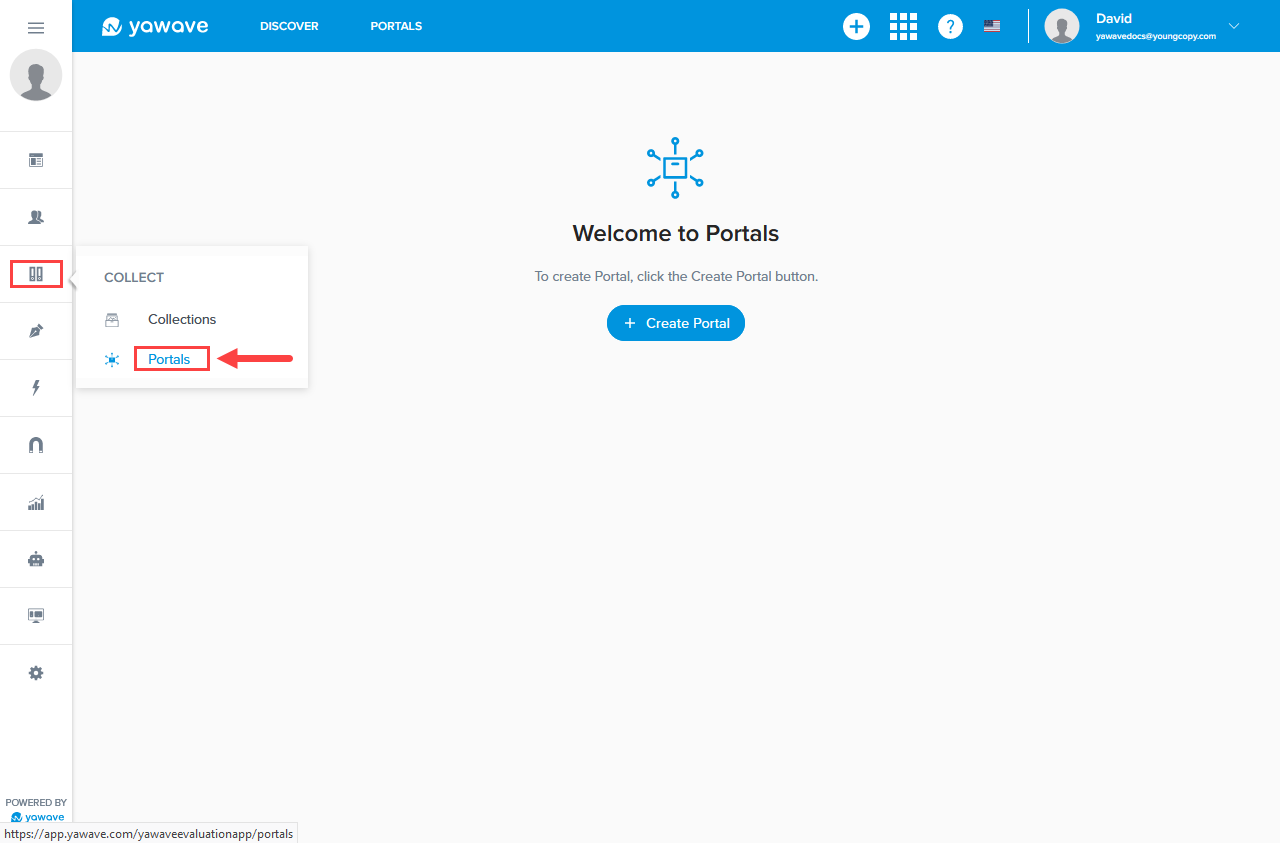
- Click Create Portal.
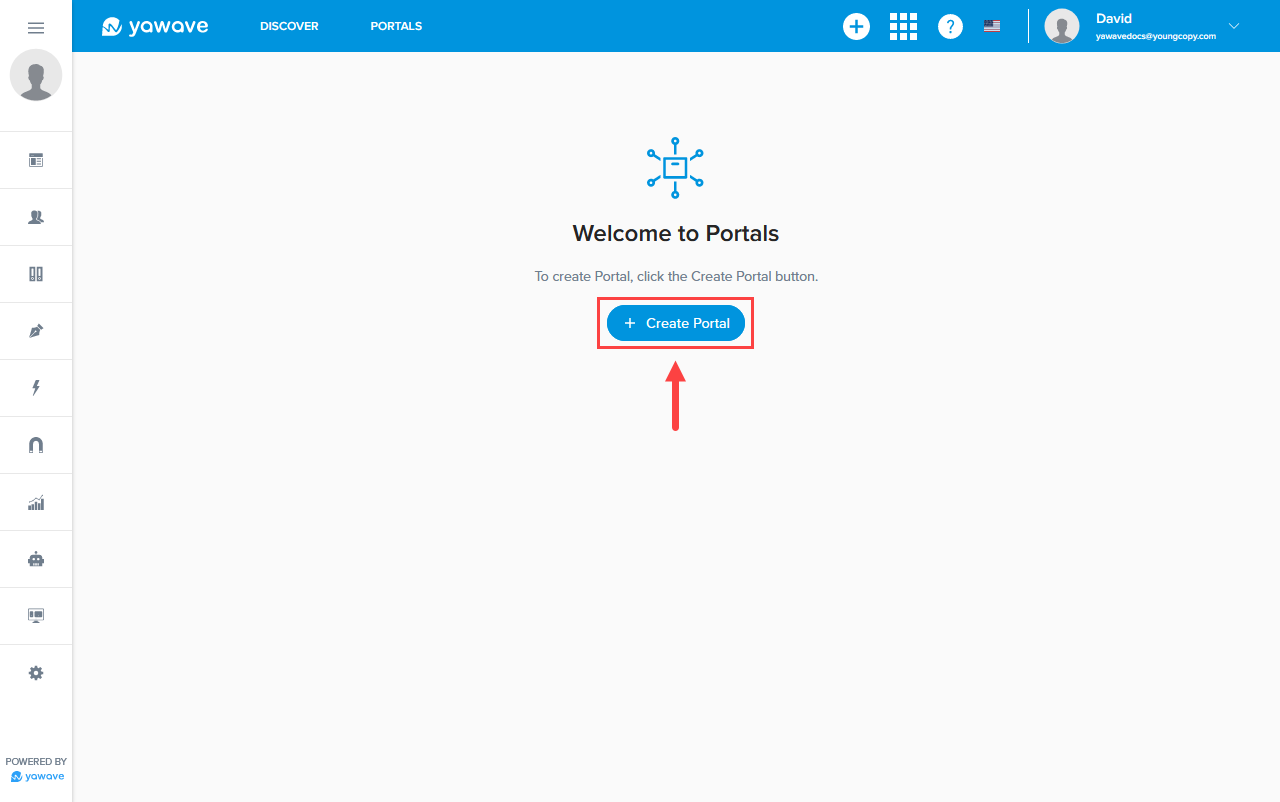
- Enter the portal name in the Portal field (Note: This field has an 80 character limit.). If an additional language is needed, click Add Translation and select a language from the drop-down menu.
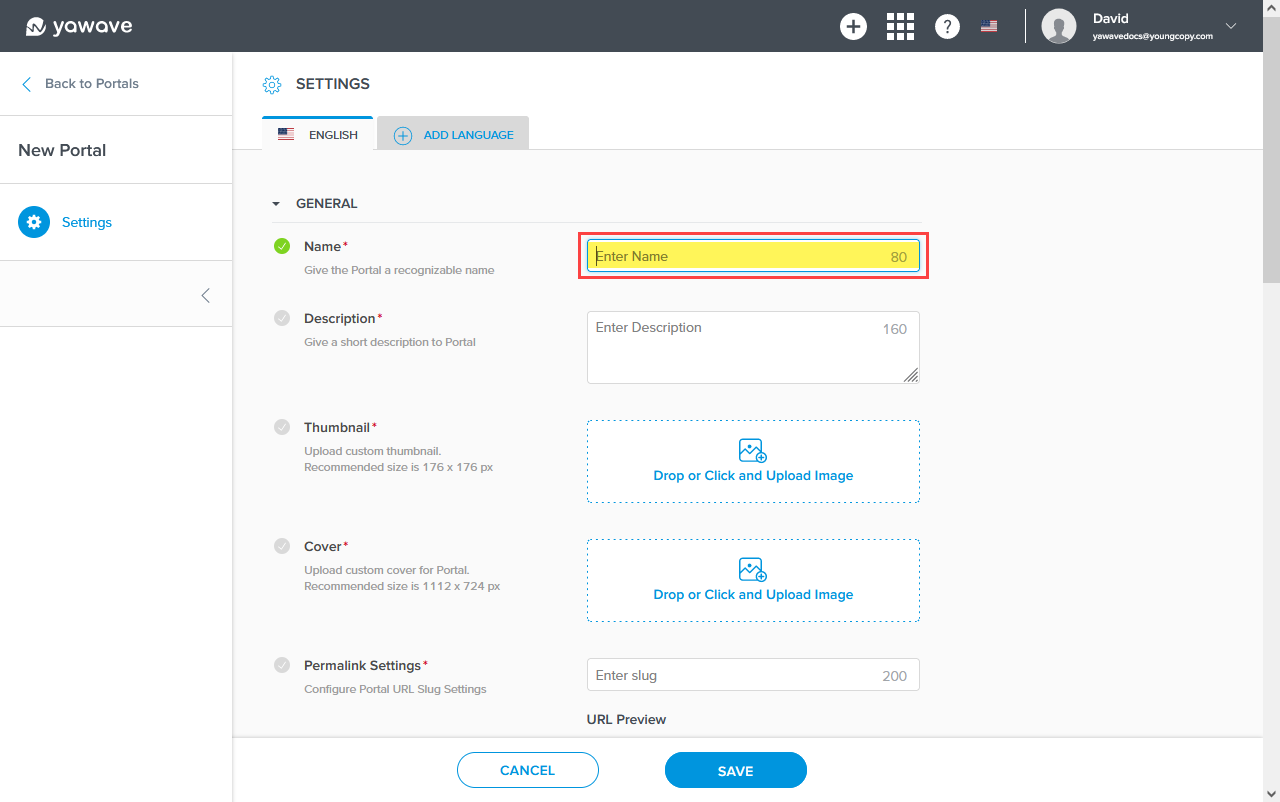
- Enter a description for the portal in the Description field (Note: This field has a 160 character limit.).
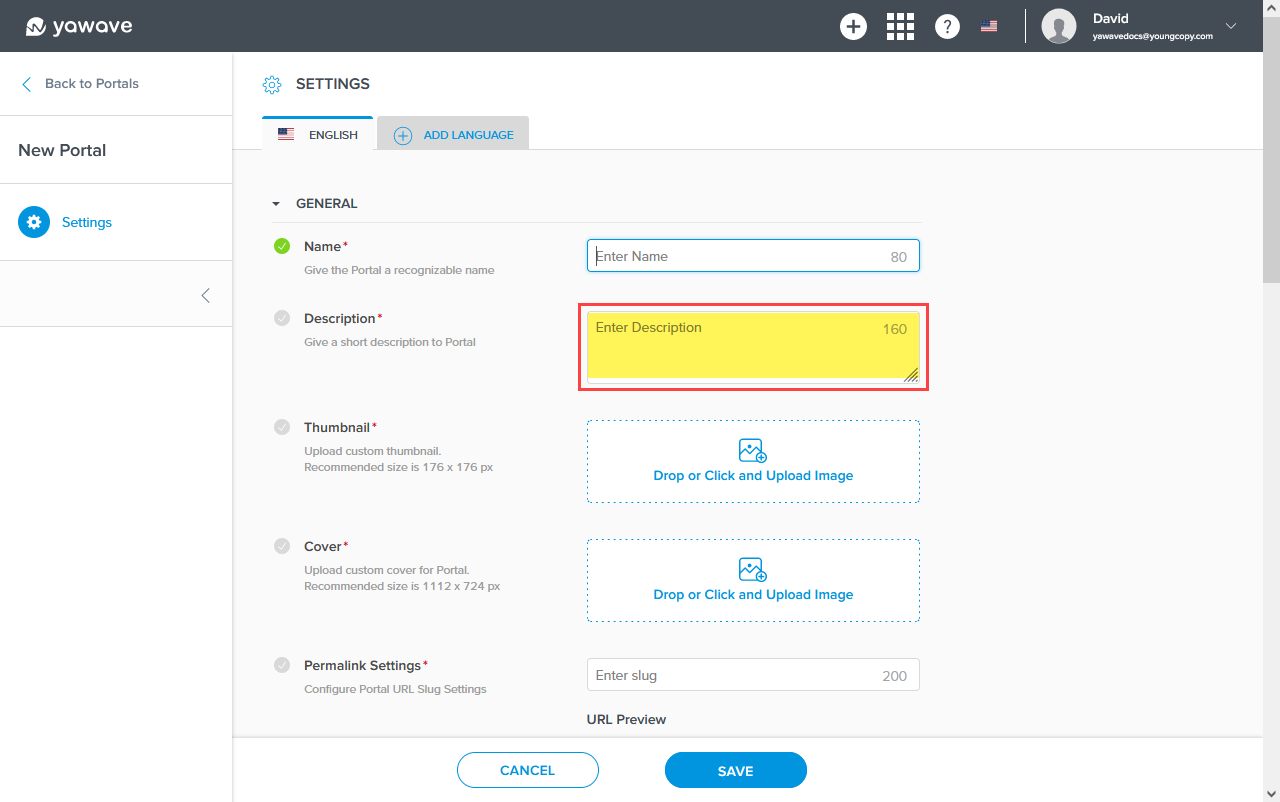
- Upload a thumbnail by clicking the Thumbnail image box. Note: You can also drag and drop an image over the Thumbnail image box.

- Upload a cover image by clicking the Cover image box. Note: You can also drag and drop an image over the Cover image box.
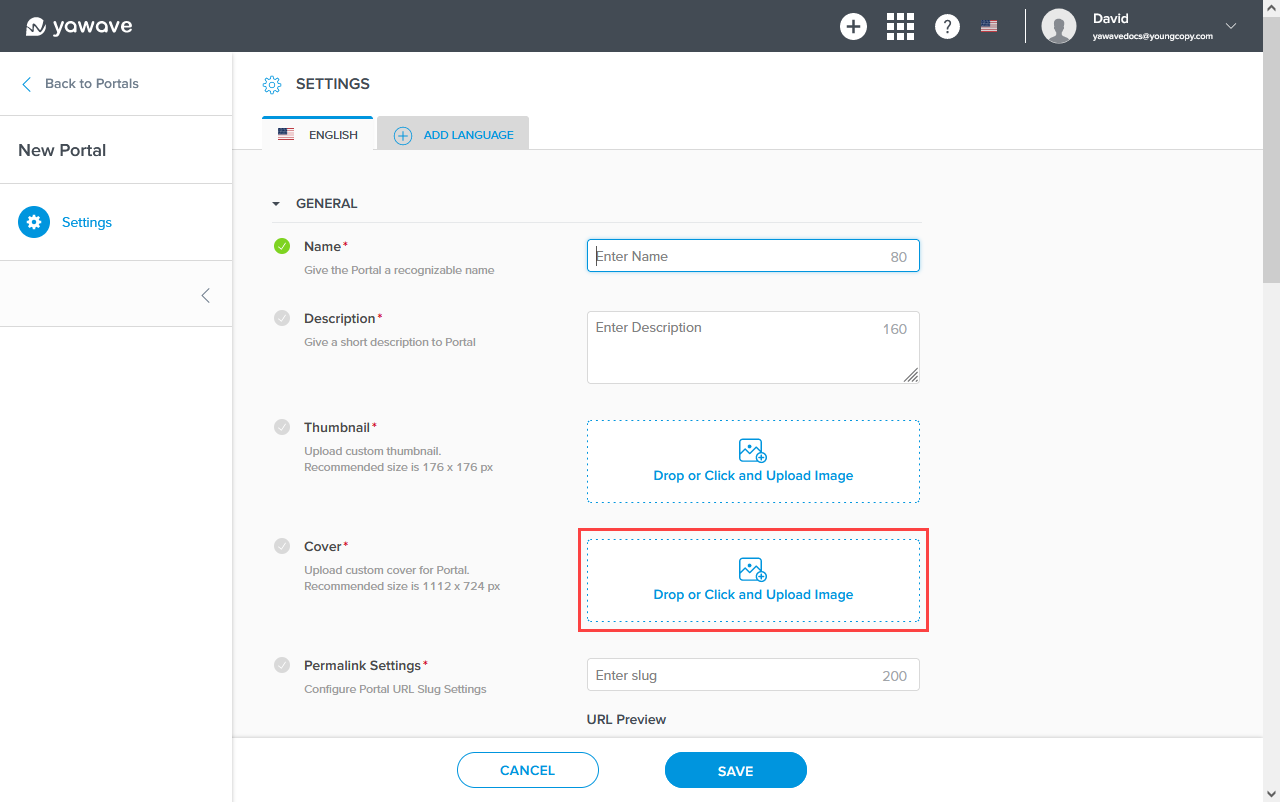
- Enter a URL-friendly version of the portal name in the Permalink Settings field. Note: The Permalink Settings field is automatically populated with the Portal name you entered in Step 1 above. This field is also referred to as a slug.
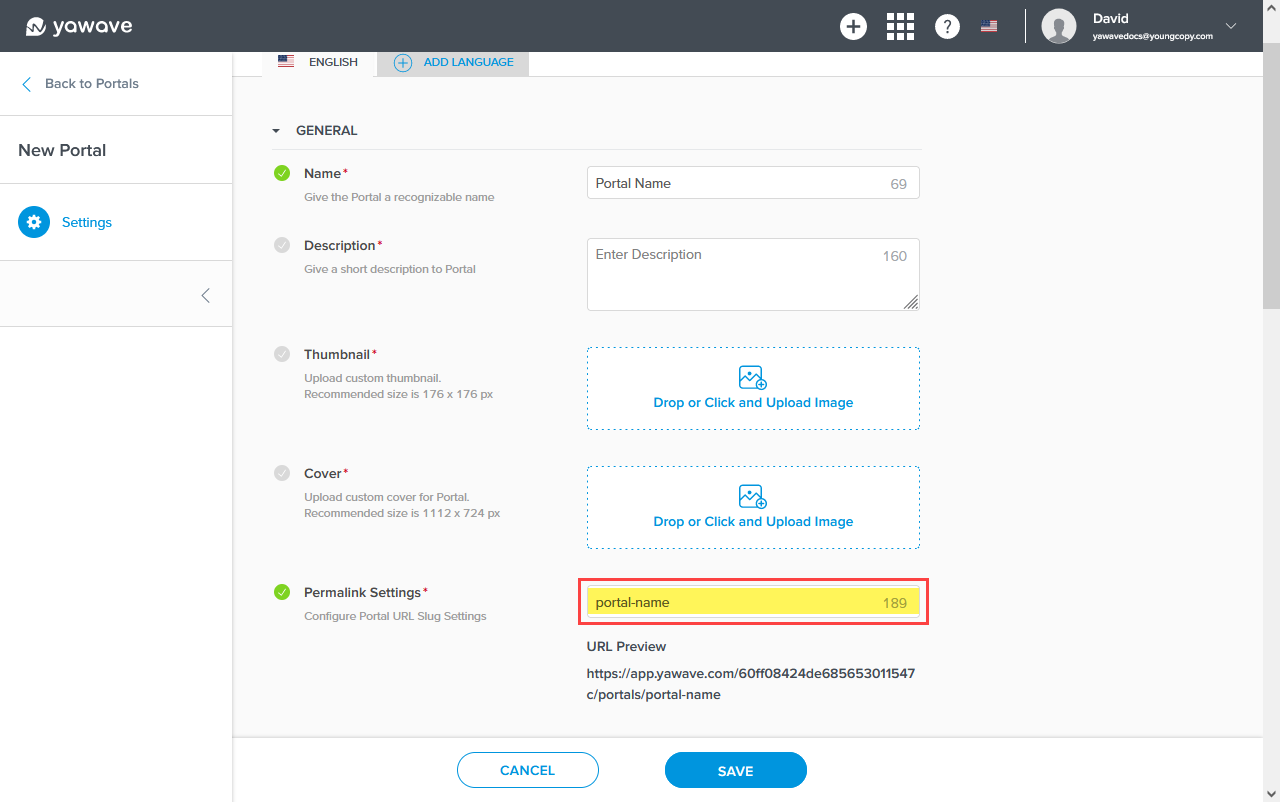
yawave also shows you the URL Preview using the slug you entered.
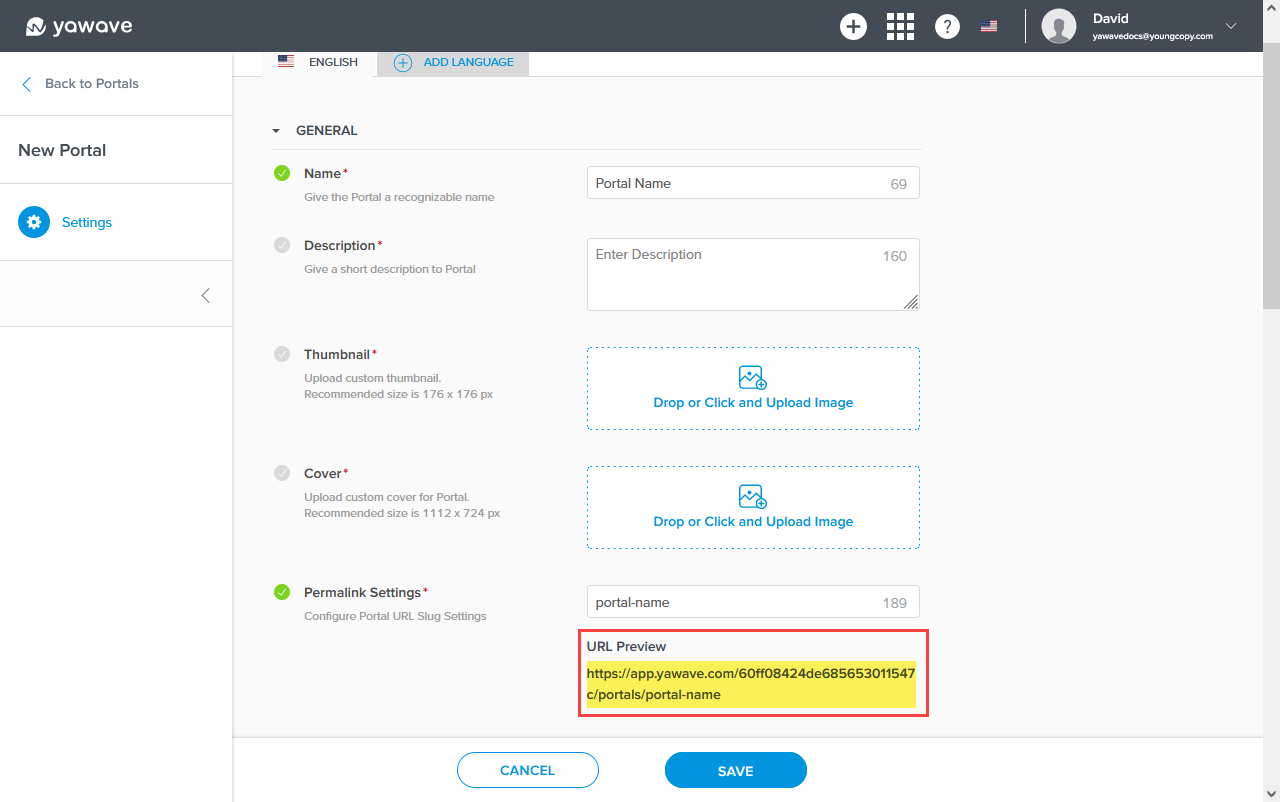
- Click the category(ies) you want to be shown in this Portal from the Categories drop-down menu. Note: You can click more that one category. If no categories are shown in the drop-down menu, this means you haven't created categories for your Publications yet. Read the Create a Category instructions and create your category(ies), then come back to this step and select your category(ies) from the Category drop-down menu. Make sure you click Save before creating additional categories.
Publications will not be shown in your Portal if:
- you have not created and configured one or more categories.
- Click Save.
Next Steps
Configure Branding or review Onboarding Steps.
Was this article helpful?

