- 14 Jan 2022
- 1 Minute to read
- Contributors

- Print
- DarkLight
Import Contacts/Subscribers
- Updated on 14 Jan 2022
- 1 Minute to read
- Contributors

- Print
- DarkLight
Learn how to import Contacts below.
A Contact is also a Subscriber in yawave. Contacts/Subscribers are used to help you grow your audience and engagement. Send newsletters, sell products and services with Stripe integration and more. To add one Contact/Subscriber at a time, read Add a Contact/Subscriber.
Import Contacts/Subscribers
- Click Contact/Contacts.

- First check to see how many Subscribers you currently have in your account. In our example below it shows we have 1 Subscribed.
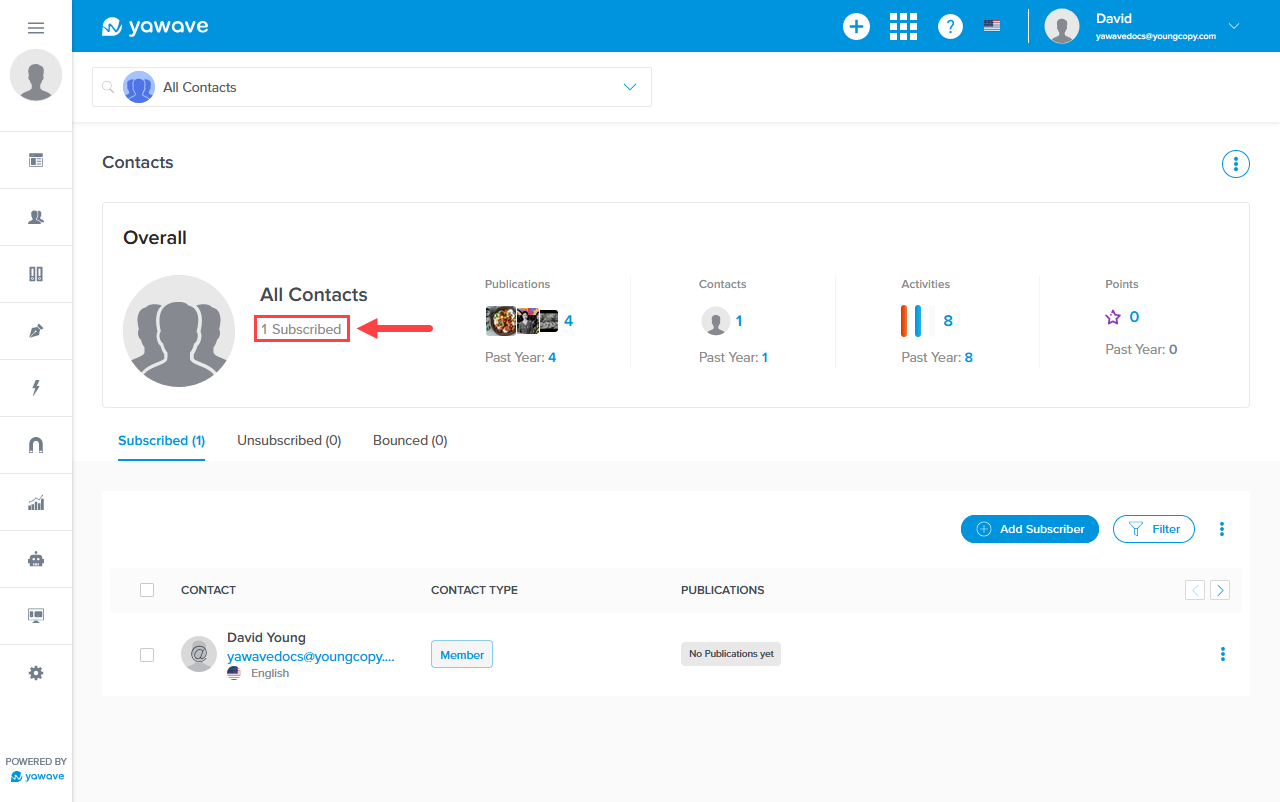
If you see 1 or higher Subscribed, click the three dot menu next to Filter.
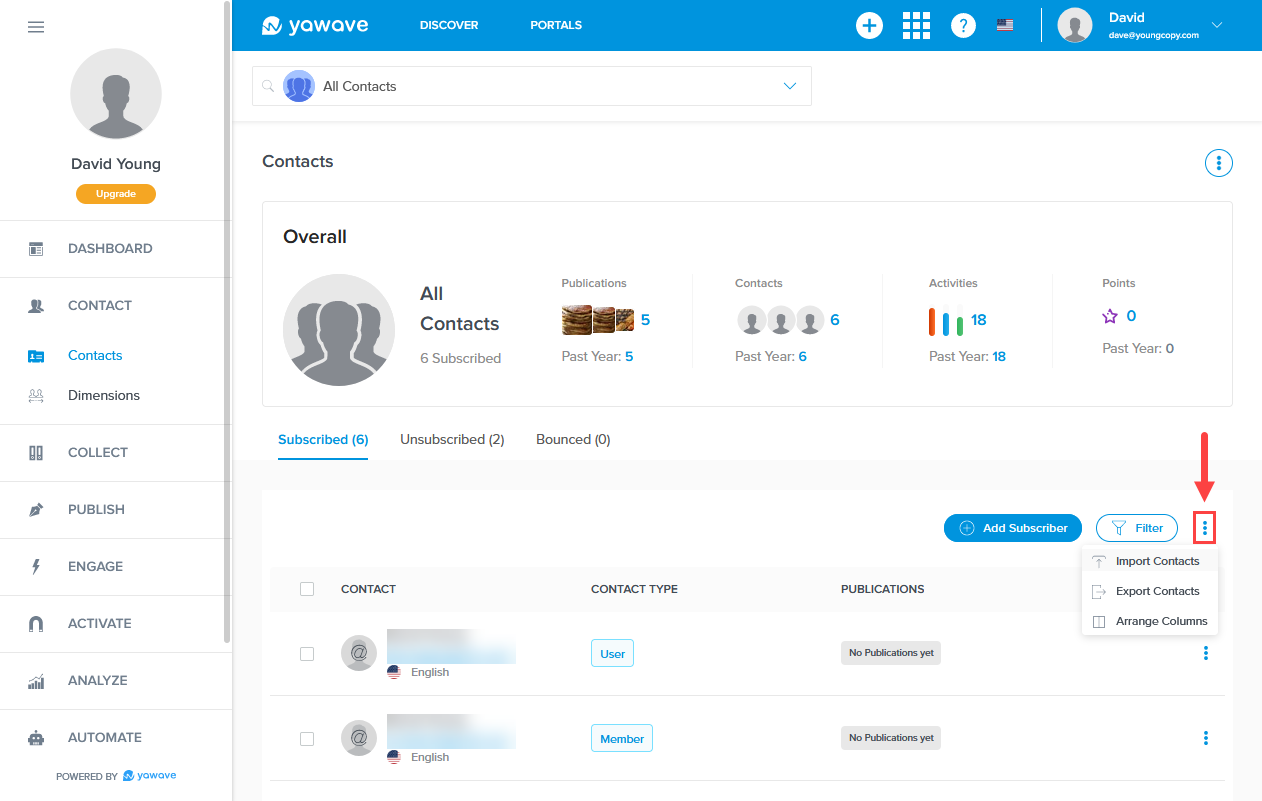
Select Import Contacts from the drop-down menu as shown below and skip to Step 3, otherwise continue reading.
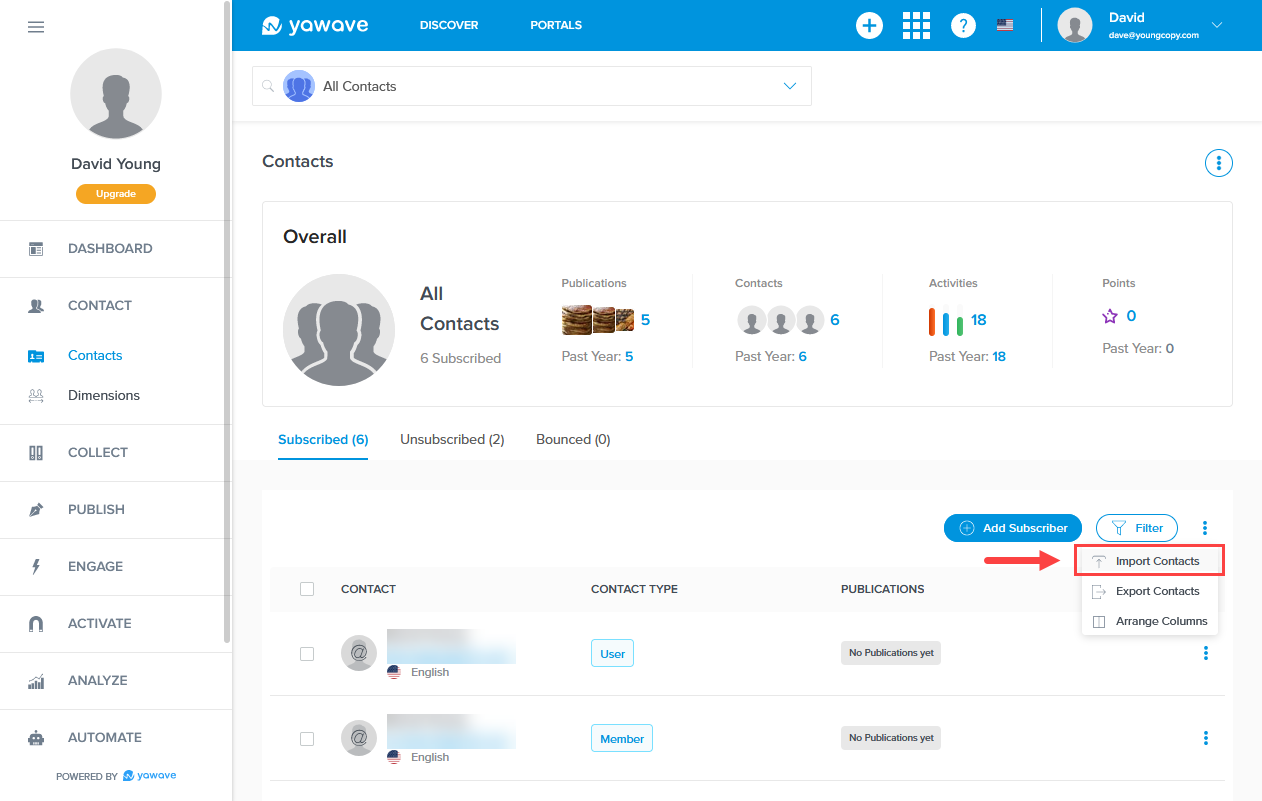
If you do not have any existing Contacts in yawave, you should see 0 Subscribed under All Contacts.
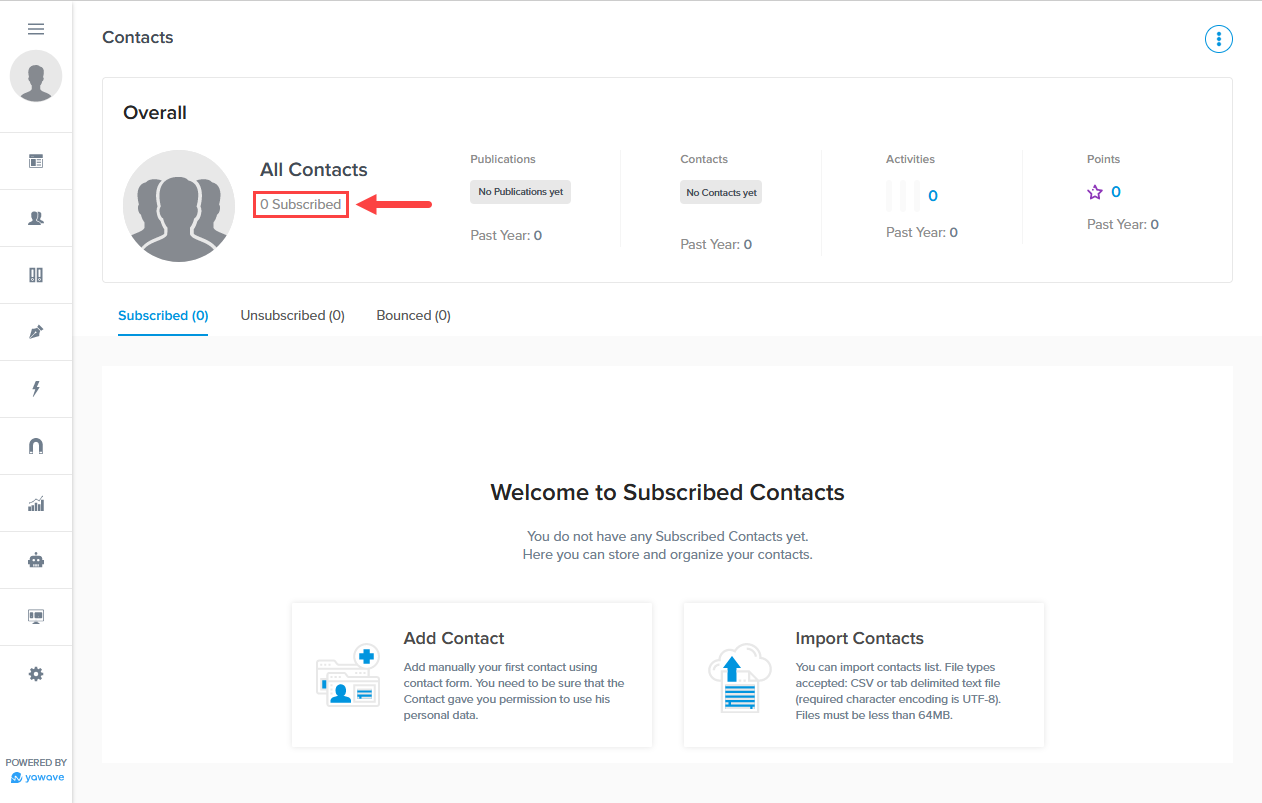
Click Import Contacts as shown below and continue on to Step 3.
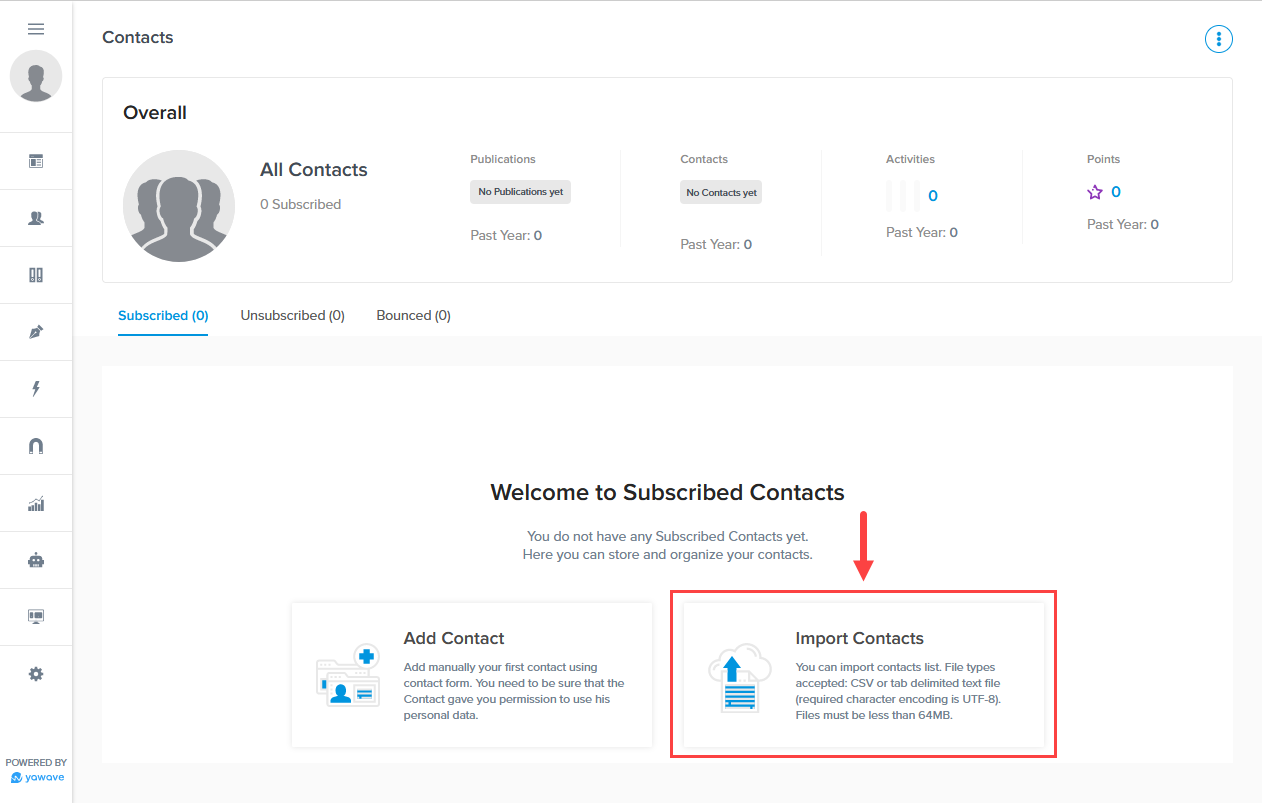
- Select the rule you want to use when importing Contacts from the Override Rule drop-down menu. Your choices include:
- Leave as default value Do not override existing values.
- Select Overwrite with new values.
- Select Merge with new values.
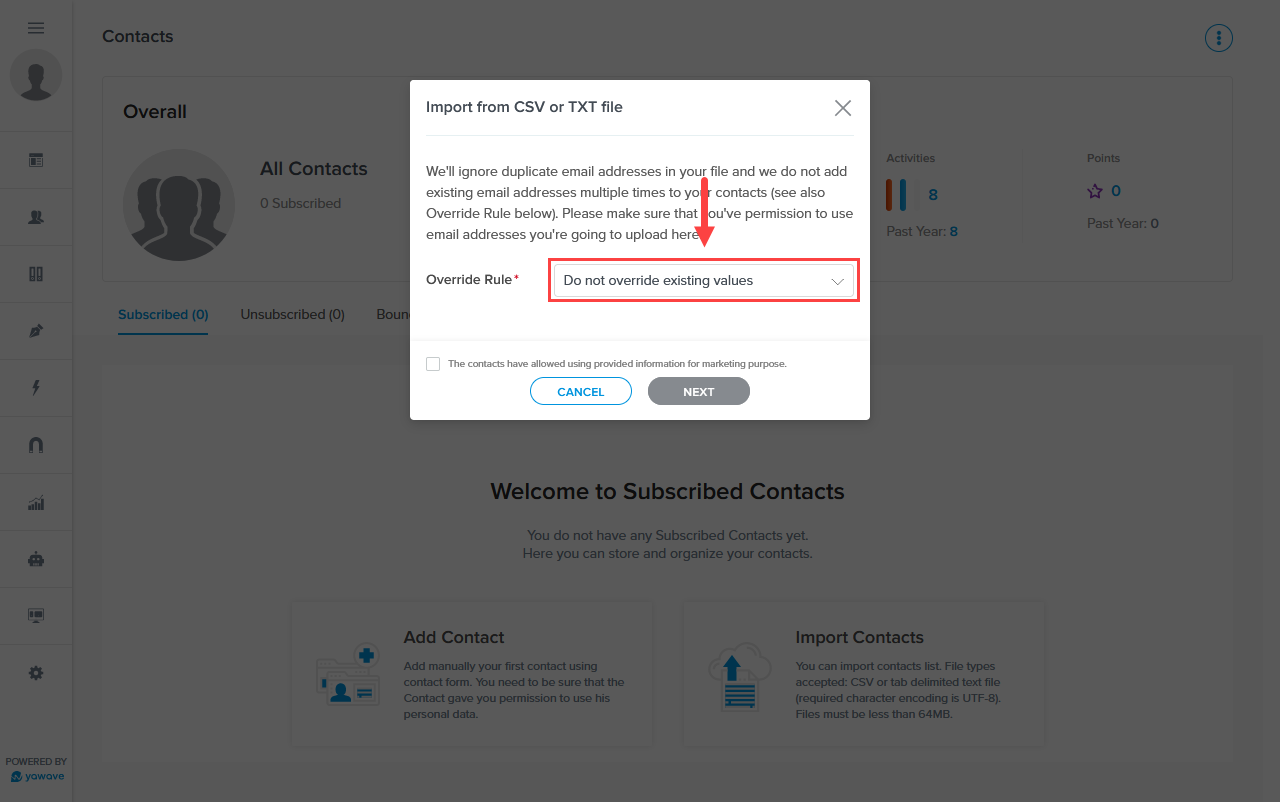
- Required Setting: Click the checkbox next to The contacts have allowed using provided information for marketing purpose.
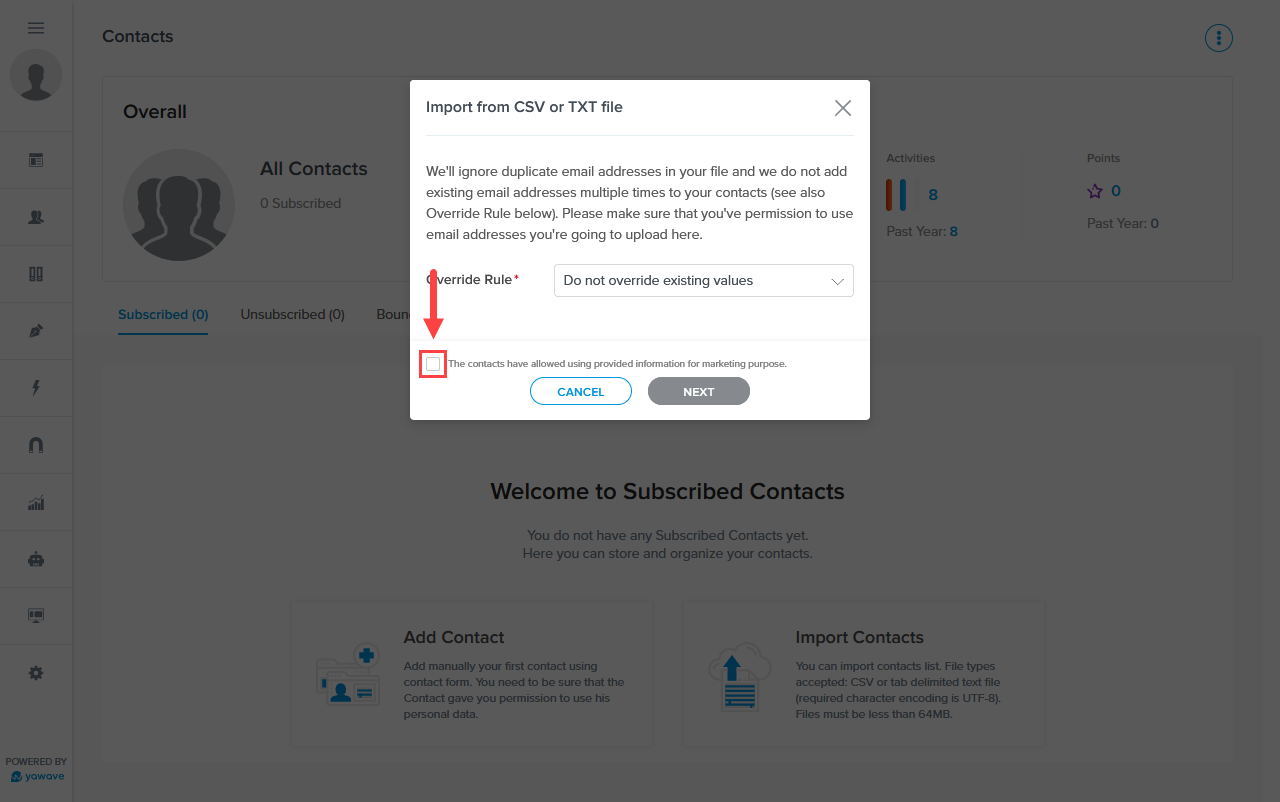
Click Next.
There are two ways to add contacts/subscribers:
Upload a .csv or .txt file
Click Upload data from file to upload a .csv or .txt file containing the data you want to upload.
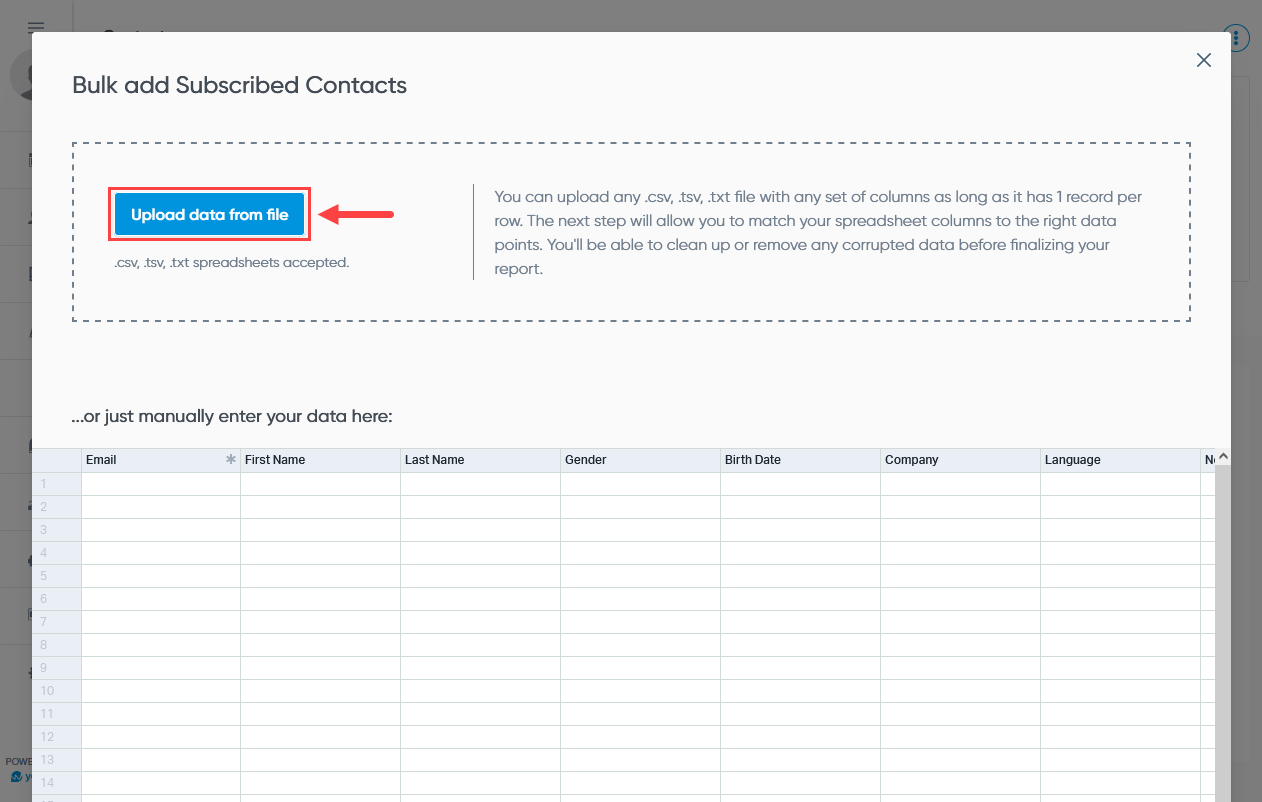
When the file upload window appears, locate and select the .csv or .txt file you want to upload, and follow the onscreen instructions.
Manually enter data
Manually enter data in the spreadsheet as shown below.
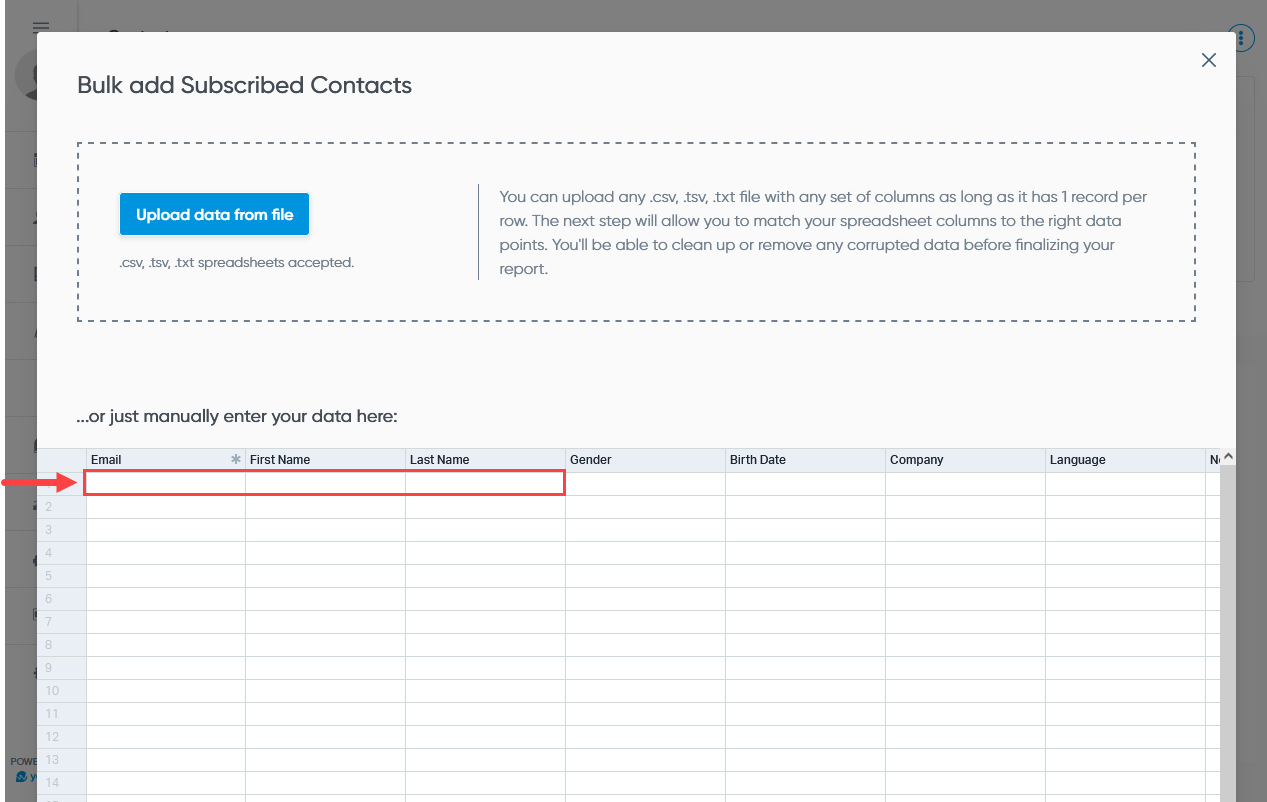
Once you have entered data manually, click Continue.

If you are ready to submit the data you have entered manually, click Yes.
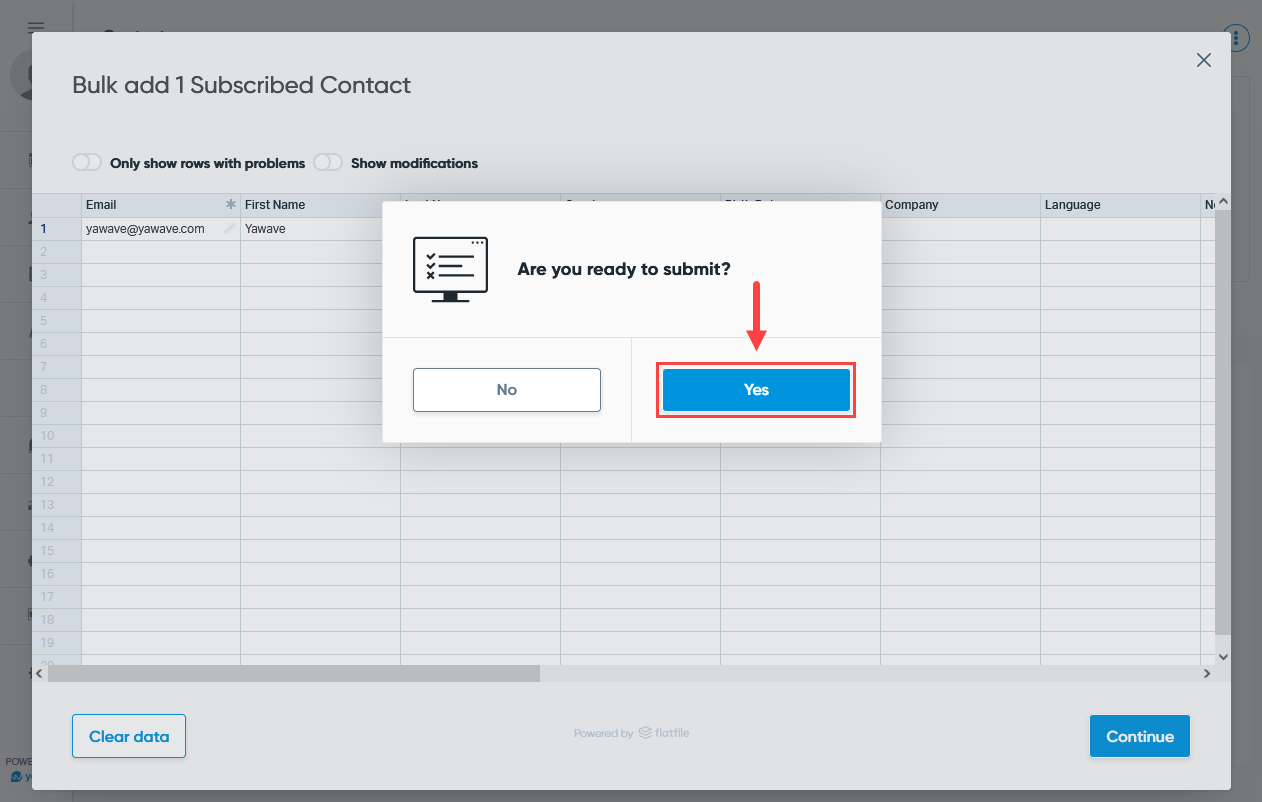
Or click No to continue to enter data manually.


